How to Connect Google Ad Manager in Google Tag Manager by Modifying Header Code
Connecting Google Ad Manager to Google Tag Manager involves modifying the header code to include specific scripts and configuration for ad delivery. Below is a detailed guide on how to implement this with the provided script.
Step-by-Step Guide to Connect Google Ad Manager in Google Tag Manager
1. Prepare Your Google Ad Manager Script
Use the provided script and customize it based on your ad setup. Here's the example:
Replace the placeholders:
{{adUnitPath}}: Add your Google Ad Manager ad unit path.{{size}}: Specify the ad size (e.g.,[300, 250]for a 300x250 ad).div-gpt-ad-XXXXXXX: ReplaceXXXXXXXwith your unique ad slot ID.
2. Log in to Google Tag Manager
- Open Google Tag Manager and navigate to your container.
- Choose the container where you want to implement the Google Ad Manager script.
3. Create a New Tag
- Click on "Tags" in the left-hand menu.
- Click "New" to create a new tag.
- Name the tag (e.g., "Google Ad Manager Script").
- Click "Tag Configuration", then select Custom HTML.
4. Insert the Ad Manager Script
- Paste the modified script into the HTML field.
- Ensure the script is accurate and customized to your ad unit specifications.
- It should look similar to this:
5. Set a Trigger
6. Save and Publish
- Click "Save" to save the tag.
- In the Google Tag Manager workspace, click "Submit", then "Publish" to activate the changes.
Tips for Successful Integration
- Test in a Preview Environment: Before publishing, use Google Tag Manager’s preview mode to test the integration.
- Check Console Logs: Look for errors in the browser’s console to troubleshoot any issues.
- Follow Google’s Guidelines: Refer to Google Ad Manager documentation for best practices.
By following these steps, you can seamlessly integrate Google Ad Manager with Google Tag Manager and ensure your ads are served effectively.

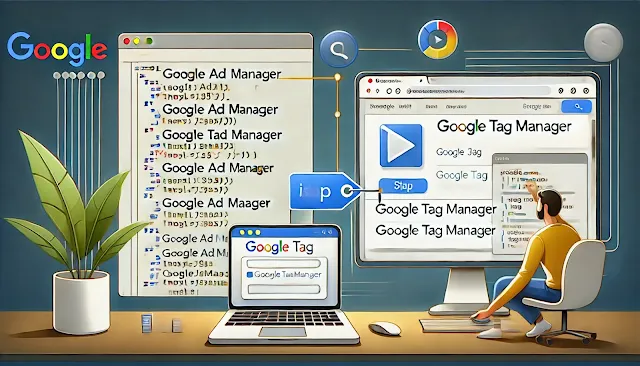
Post a Comment for "How to Connect Google Ad Manager in Google Tag Manager by Modifying Header Code"
Post a Comment